Trusted Research Environment User Guide
Trusted Research Environment (TRE) is a cloud solution that provides secure access to data, tooling, and compute power that researchers need. Researchers can focus on achieving research missions and completing essential work in minutes in a trusted research environment.
Getting Started
Sign Up
Use this section if this is your first time connecting to the system.
- Open your browser and navigate to https://mbzuai.pheno.ai
- Click on the Sign up link.

- Fill out your Username (email address), Name, Family name and pick a Password.

- Click the Sign up button.
Login
- Open your browser and navigate to https://mbzuai.pheno.ai
- Type in your Username (the email you used to sign up) and your Password.
- Click the Sign In button.

User Interface

Dashboard - Displays AWS charges over the past 30 days
SSH Keys - SSH Keys for EC2 authorization
Studies - Data sets saved in Amazon S3
Workspaces - The combination of a study with a compute
Using Trusted Research Environment
Launching a new Research Environment
A user can select a Study or multiple Studies and launch a Workspace to access and analyze data. To launch a Research Environment, follow these steps:
- In the portal navigate to the Studies page using the menu on the left.
- Select the Studies
MBZUAI HackathonandGroup {id} Shared Folderto be attached to the new Workspace. - Once you have selected all the Studies you want, click the Next button.
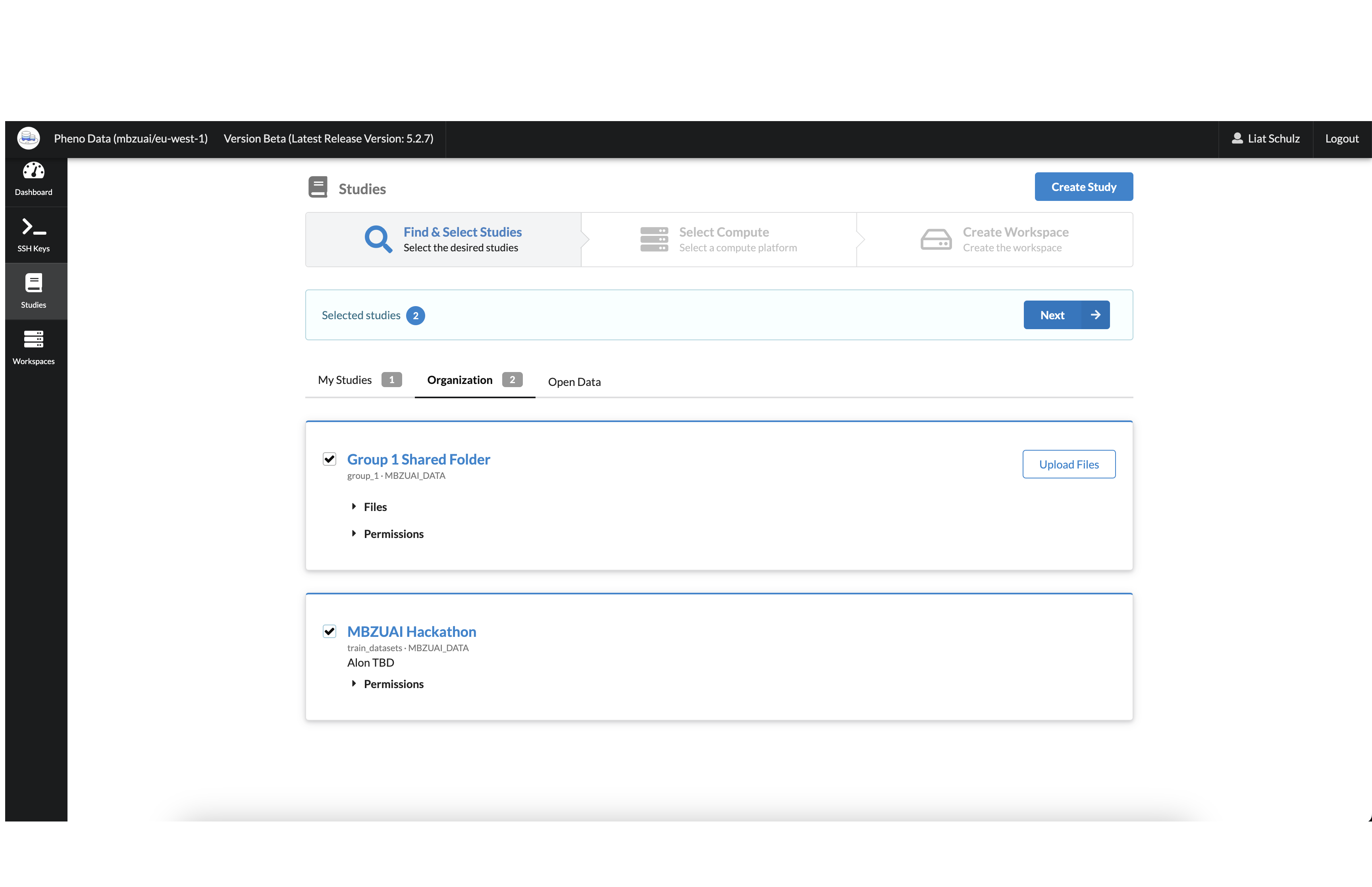
- Choose the type of Workspace you want and click the Next button.
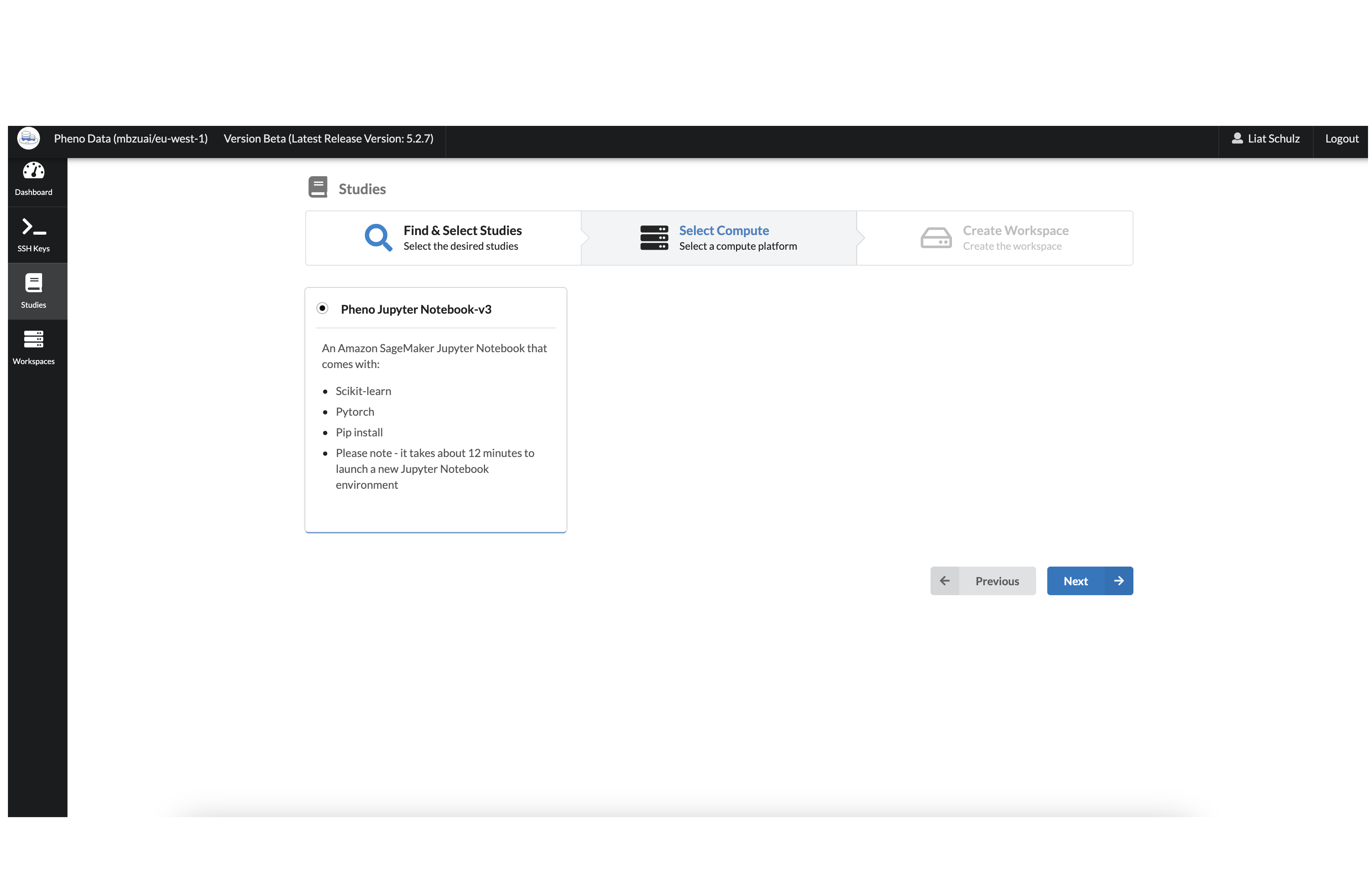
Use this format for the Workspace Name field:
group{id}-{full_name}-workspace{num}.Example:
group3-hagai_rossman-workspace1.Select
MBZUAI_DATAin the Project ID drop down field.Select the Configuration type -
Pheno-JupyterNotebook1GPUorPheno-JupyterNotebook4GPUaccording to your needs.Type a description for the Workspace in the Description field.
Click the Create Research Workspace button.
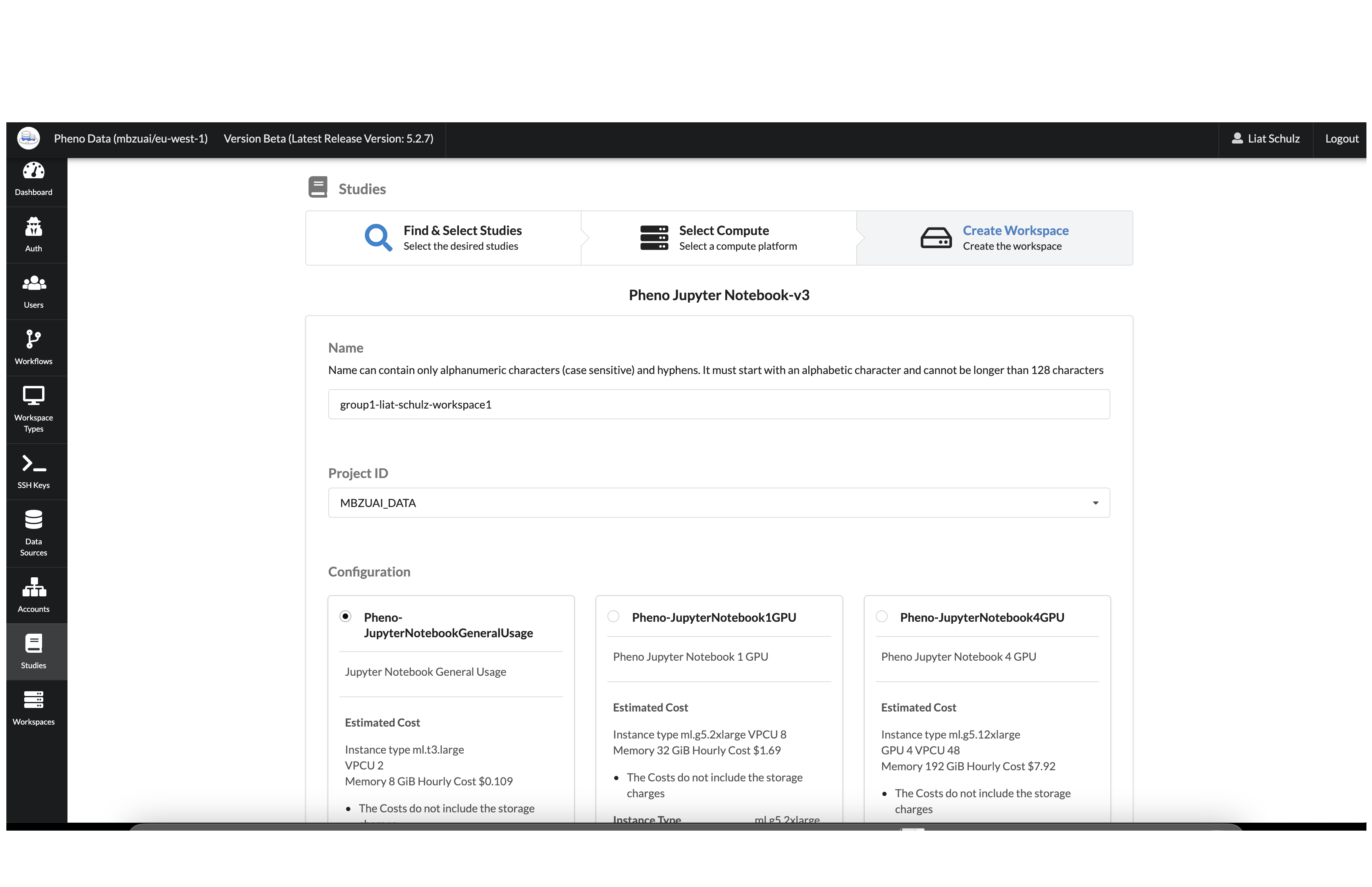
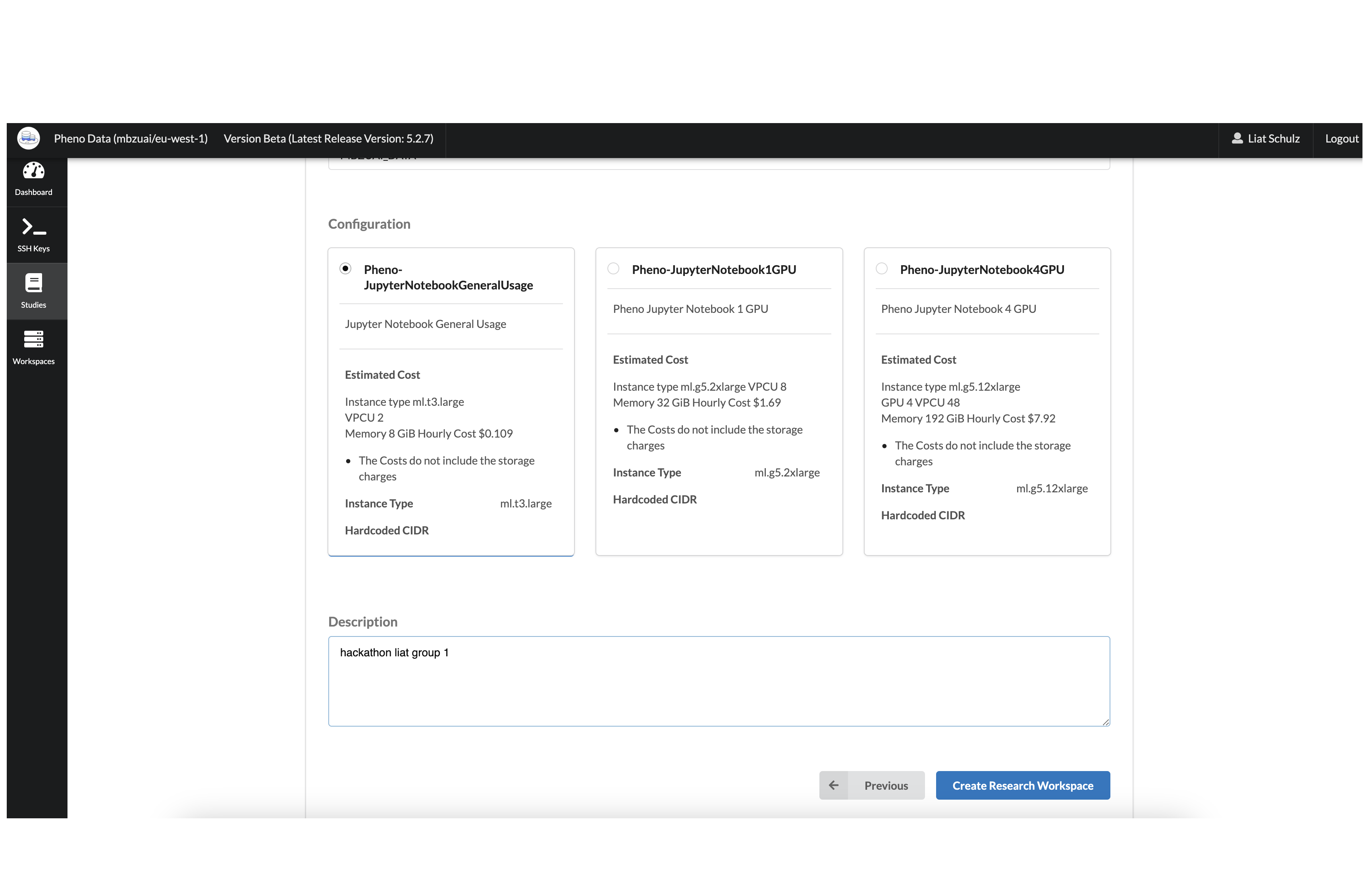
This will deploy the new Workspace and attach the Studies that were selected.
You will automatically be redirected to the Workspaces tab on the portal.
Wait for the workspace to be Available.
Connecting to an Existing Research Environment
- In the portal navigate to the Workspaces page using the menu on the left.
- Click on the Connections button, below the Workspace name.
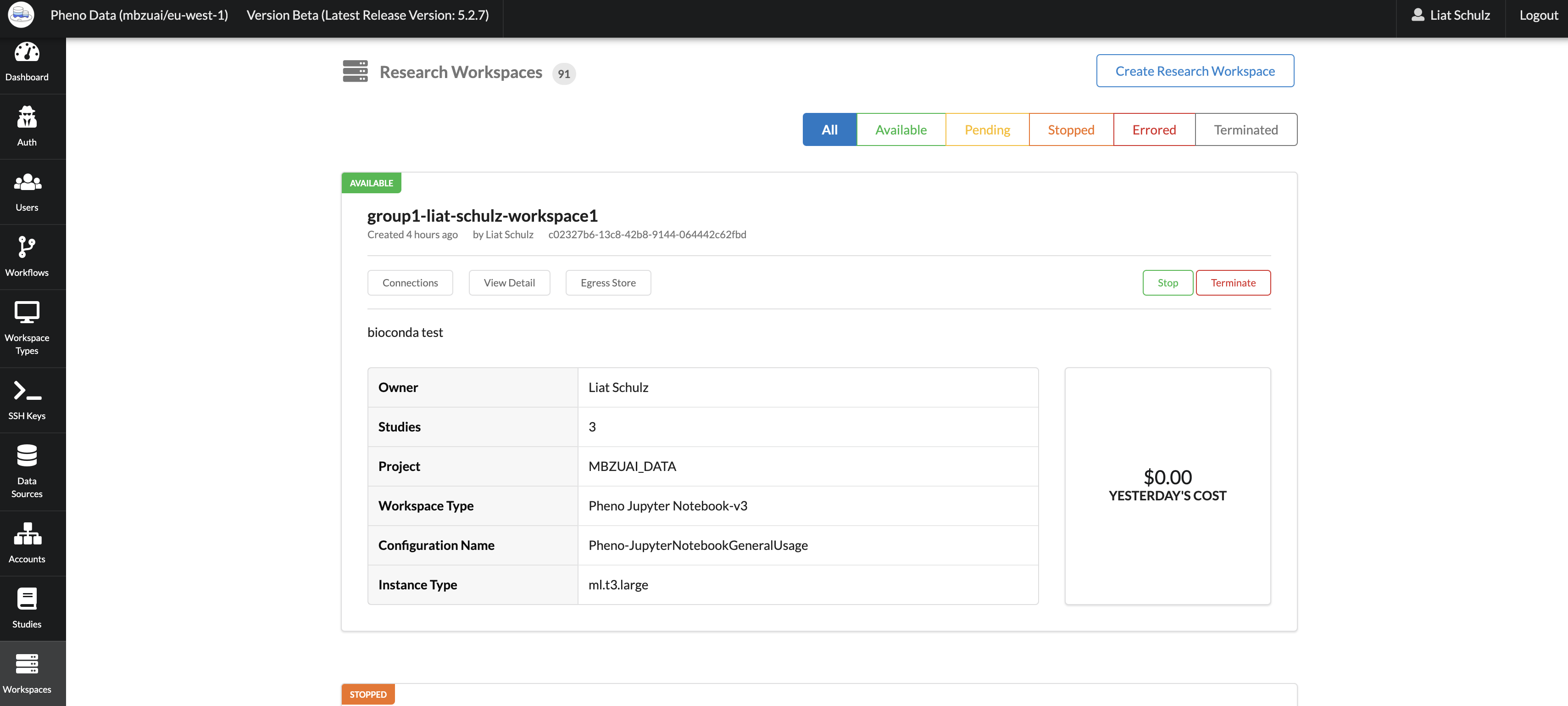
- Click on the Generate URL button on the right, under HTTP Connections.
- Click on the Copy icon to copy the notebook link, and click Connect.
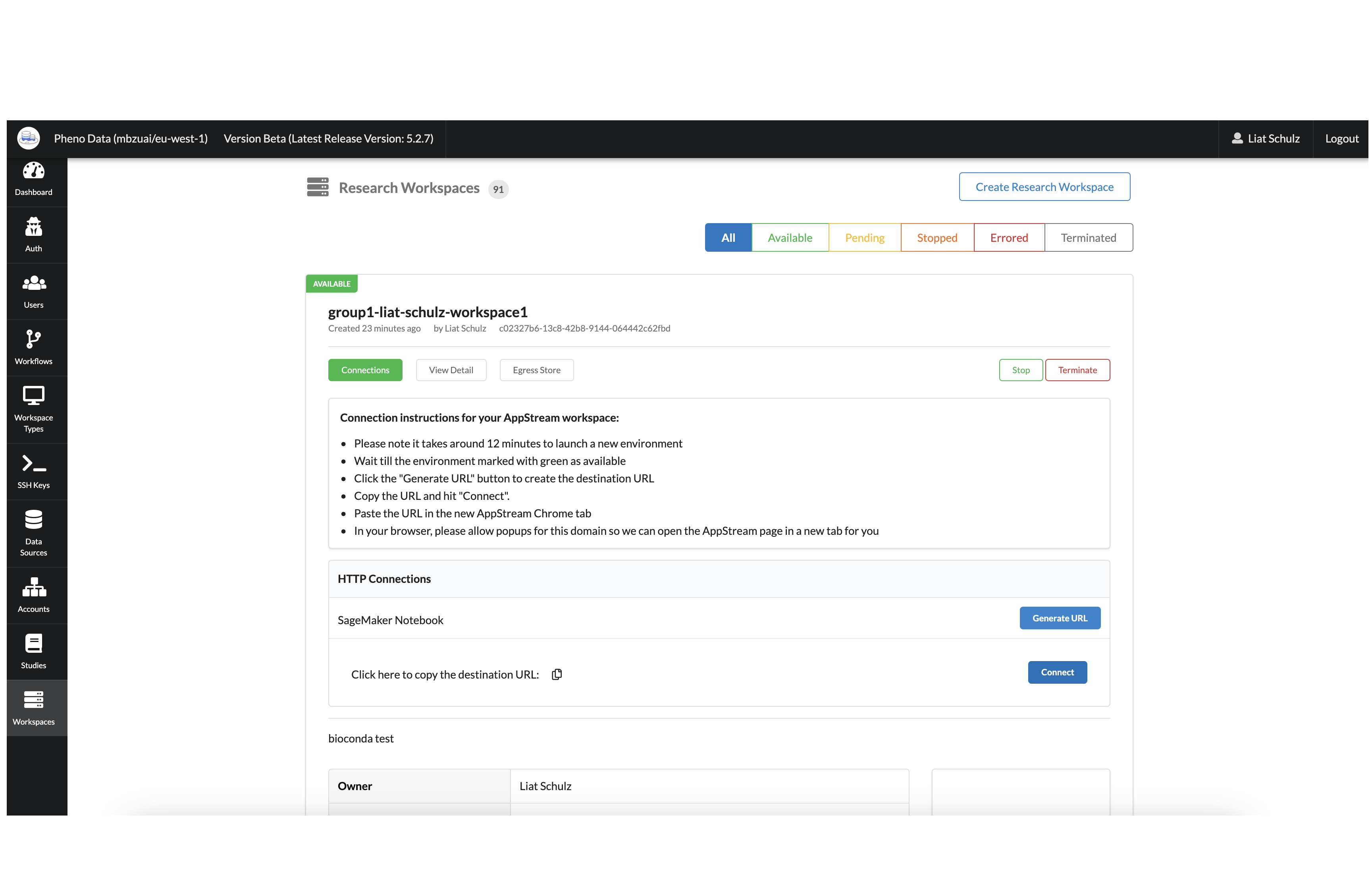
- Wait for the system to load.
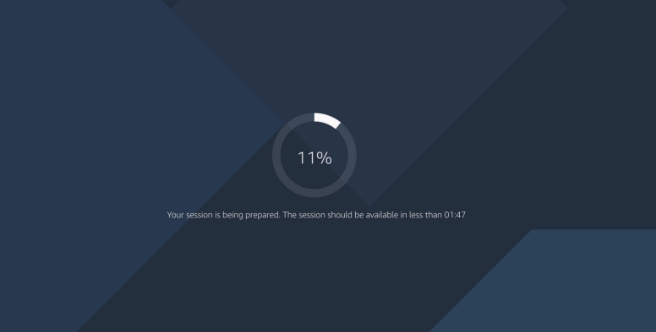
- Click on the Apps icon on the top left, and pick Chrome.
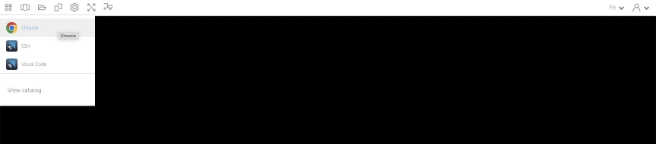
- Click the paste icon in the top menu, and paste the notebook URL you copied on Step 4.
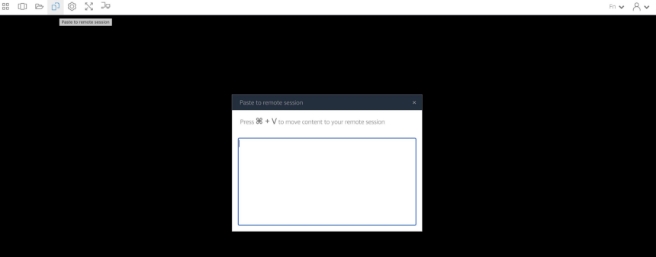
- Go to Chrome, right click and Paste/Paste and go to.
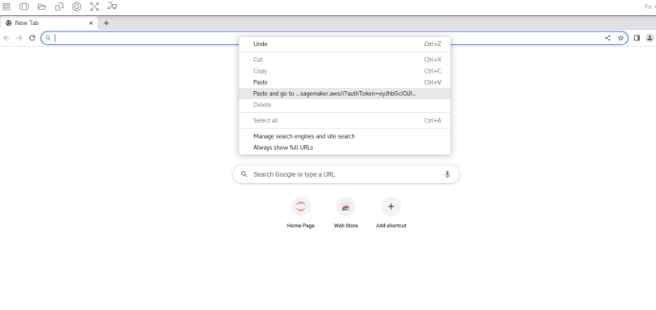
- You can now access your Jupyter Notebook.
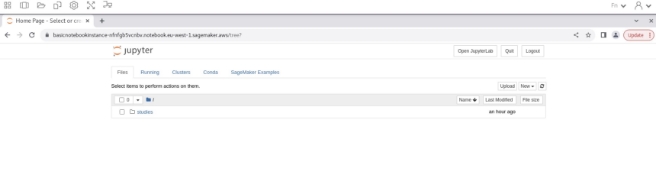
Attach Files to a Research Environment
- Navigate to the Studies page using the menu on the left.
- Find the Study named
Group {id} Shared Folderon the list and click Upload Files on the right. - You can upload files either by dragging and dropping, or by clicking the Upload Files or Upload Folder button.
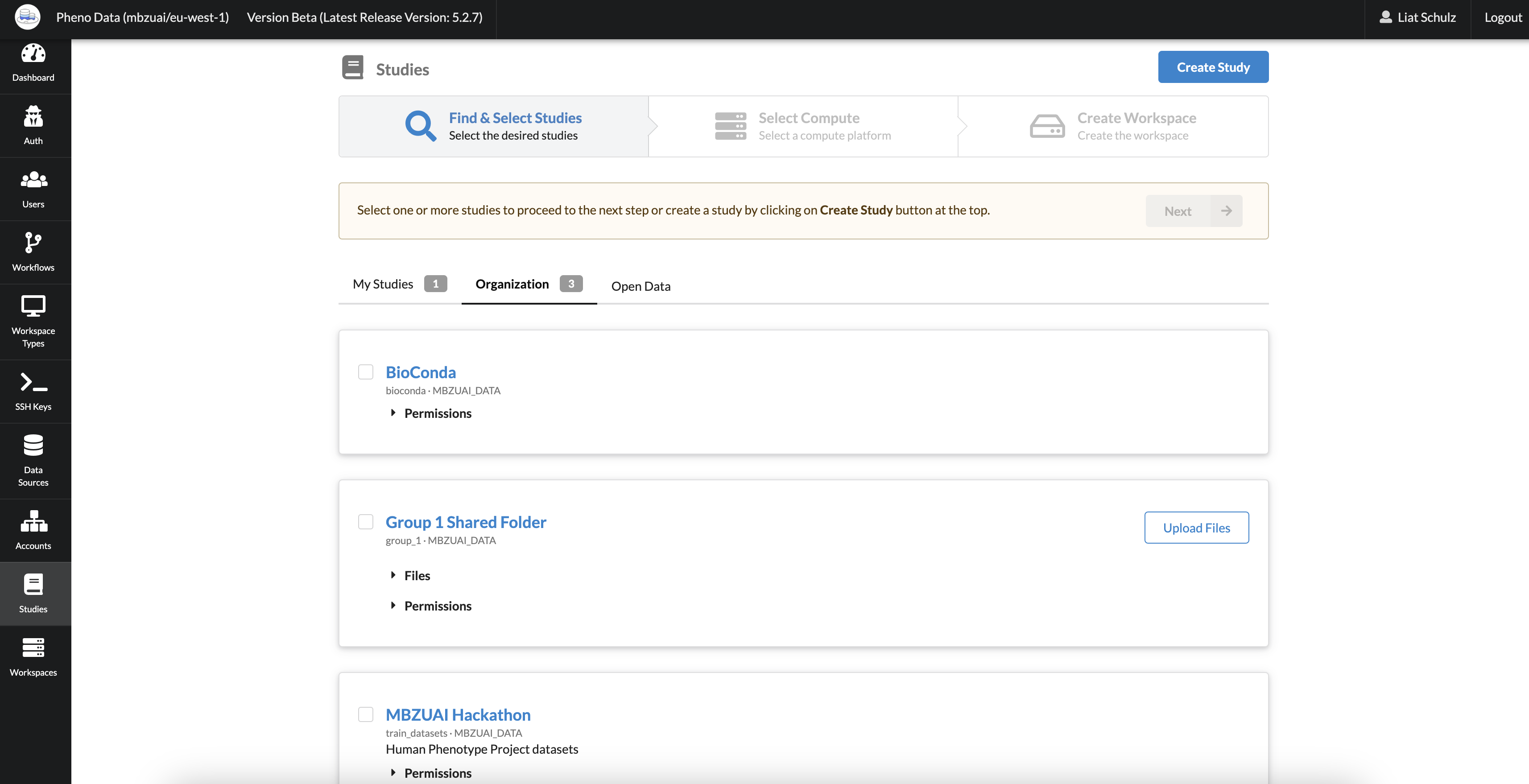
Collaborating and Sharing Data Between Environments
To work on the same code as your group, make sure you have included and selected your “Group X Shared Folder” study when creating your workspace. Inside the workspace, the shared folder will be located at /home/ec2-user/studies/group_x. In Jupyter’s file explorer, this will be under studies/group_x. All files and code included in this folder will be shared with your group (and only group members will have access to it). When saving code and temporary data, we recommend saving code in outside of the studies folder, and only move them to the shared folder once you’de like to share amongst your peers.
Terminating a Research Environment
When you no longer need a Research Environment you can terminate it. Follow these steps:
- In the portal navigate to the Workspaces page using the menu on the left.
- In the list of Workspaces, find the Workspace that you want to terminate.
- Click on the Terminate button, the Workspace must be in the Ready state to terminate it.
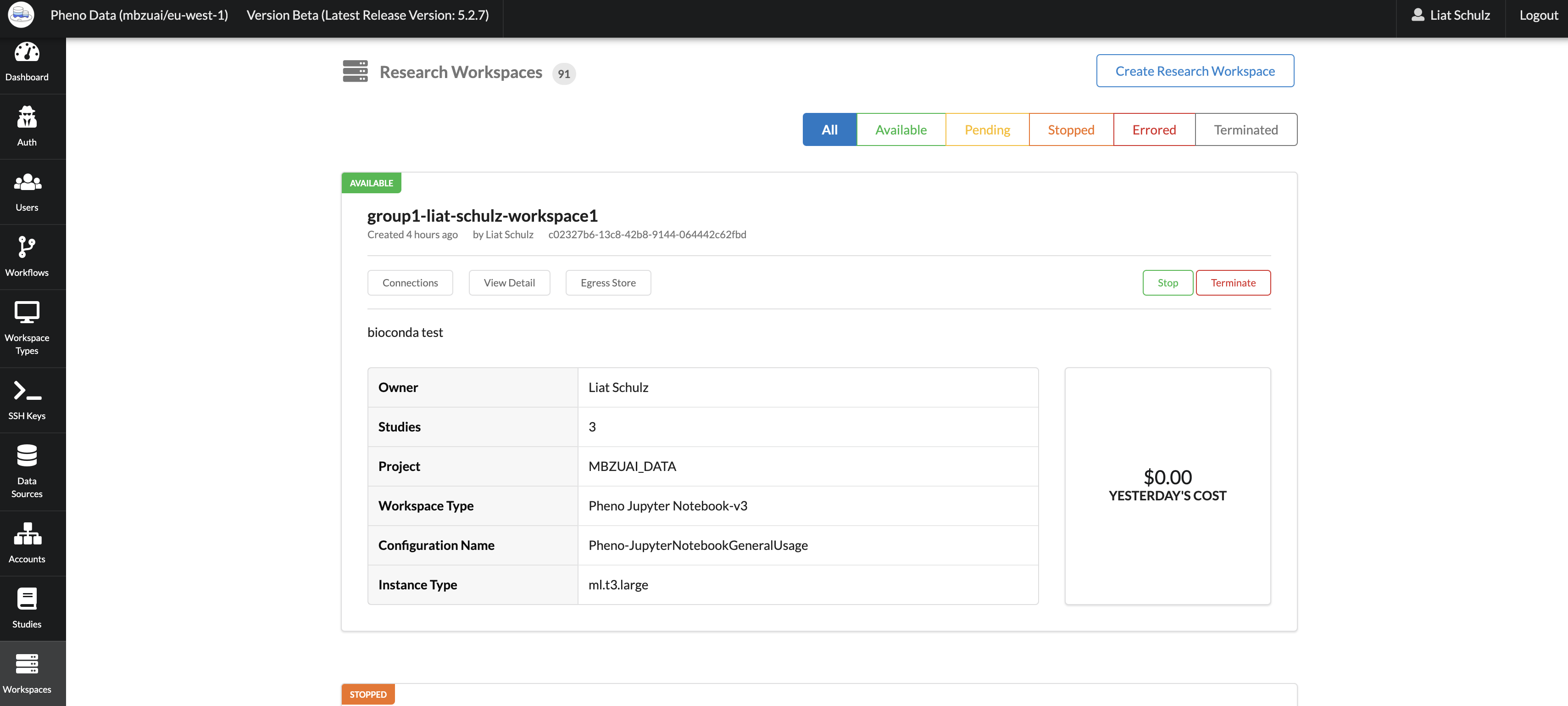
Tools Installation
Installing Python Packages
- Connect to the Research Environment and open your Jupyter Notebook (See: Connect to an Existing Research Environment)
- Click on Open JupyterLab on the top right.
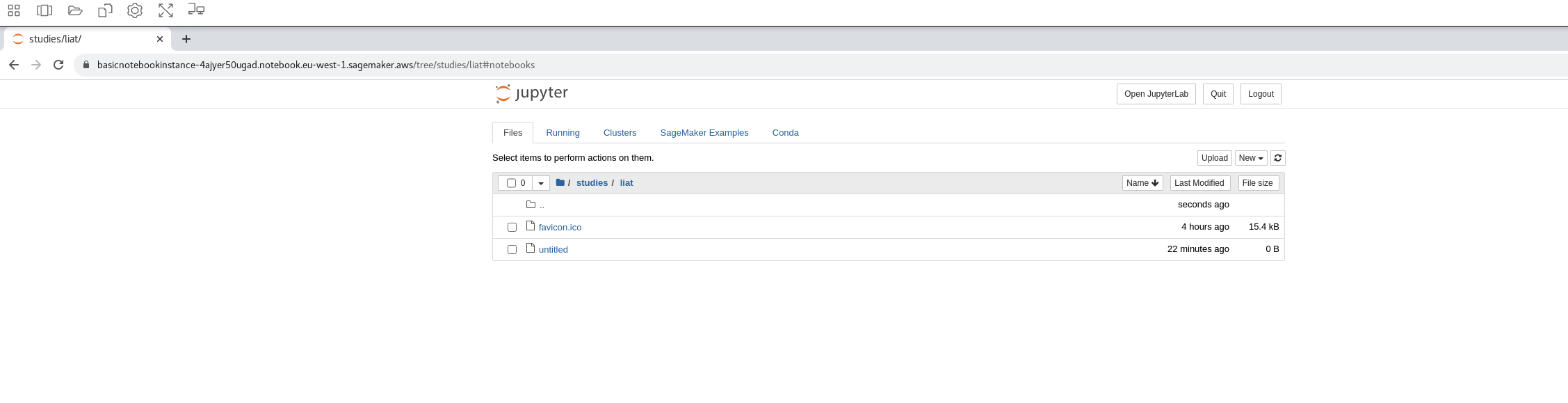 3. Open a new Jupyter notebook.
3. Open a new Jupyter notebook.
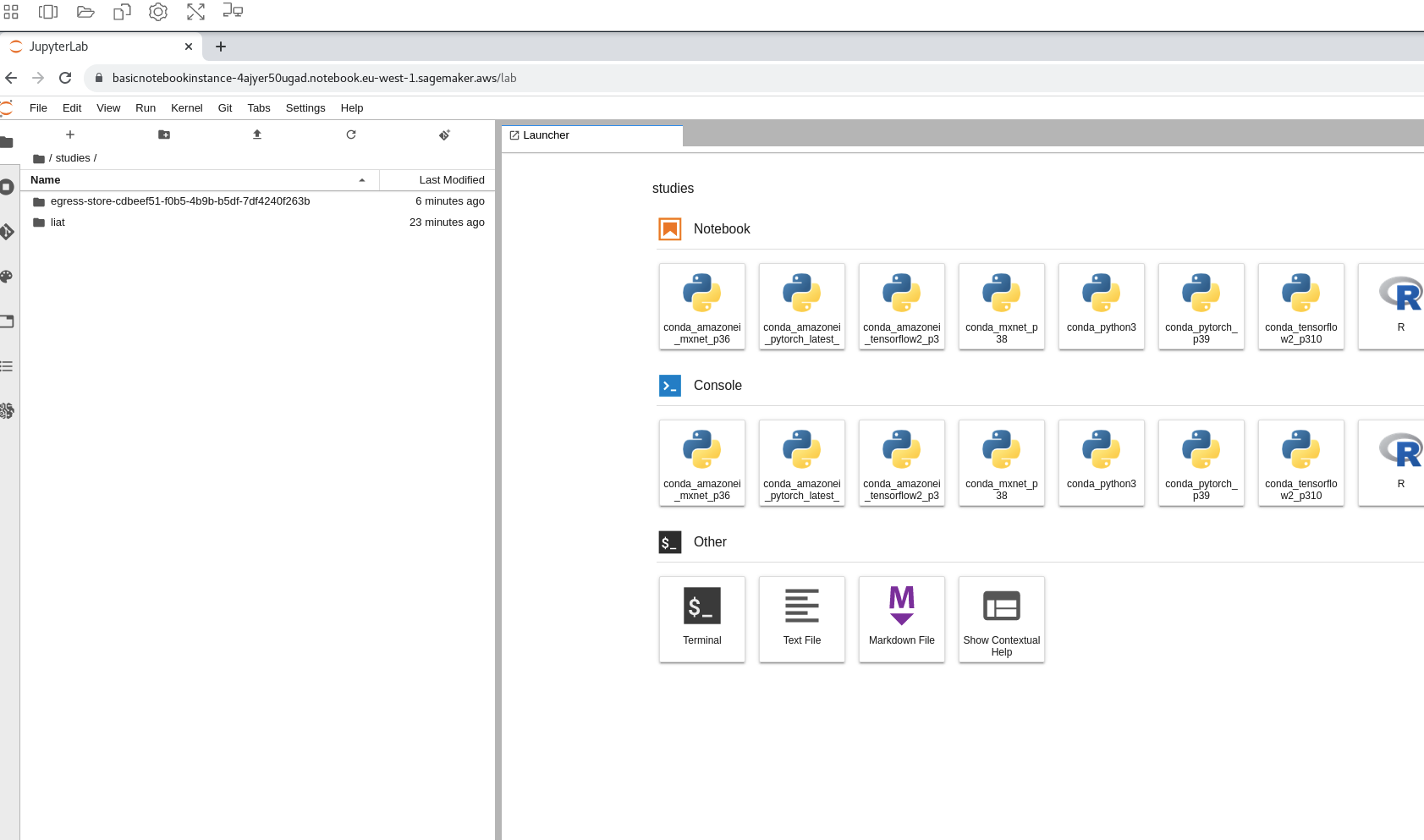
- Inside the one of the notebook cells, type
!pip3 install <package name>.